|
有線LANで接続できない 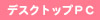 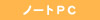 |
考えられる原因
・ウイルス対策ソフトのファイアーウォールによるもの
・ウイルスによる被害
・ルータの不具合
・設定ミス
・ネットワークハブの不具合
・LANケーブルによるもの
・その他
|
■機器の故障、一時的不具合を疑ってみる
最初に確認することは、ルータのPOWERランプ(電源ランプ)が点灯しているかどうか。
PPPランプorWANランプ(インターネット接続ステータスランプ)が点灯しているかどうかです。
ランプの点灯色がいつもと違う場合や、全点灯している場合はルーターの故障が疑われます。
(ランプについてはルータによって異なりますので、マニュアルを確認してください。)
同時に終端装置やモデムがあれば、そのランプも確認してください。
ランプに異常がみられる場合は、その機器の電源を切り、再起動させてみましょう。
念のため、疑わしい機器は全て電源を一度切るのが良いです。
ランプの異常が改善しない時は、プロバイダに連絡をすれば機器までの回線に問題がないか調べてもらえます。終端装置やモデムが故障していた場合、レンタル品であれば、無料交換になる可能性が高いです。
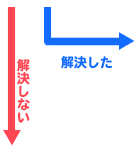 |
ルータのランプ確認は、問題がWAN側なのかルーター本体なのか、LAN側なのかを判断する材料です。
電源の入れなおしで改善した場合、機器の一時的な不具合が原因である事が考えられます。
しかしながら、ルーターが劣化するとこのような症状が頻繁に出るようになる事があります。
何度も同じ不具合が出るようであれば、ルータの交換を考えるのが良いでしょう。 |
■ケーブルを疑ってみる
ランプに異常が見られない場合は、ケーブルがちゃんと刺さっているか確認をします。
また別のケーブルを使って接続できるか確認をします。
 |
|
 |
| ルータの裏側 |
|
LANケーブル |
見た目では刺さっているように見えて、しっかり刺さっていない事例をよく見受けます。
またツメが折れている場合も固定できないので交換をする事が望ましいです。
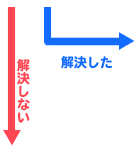 |
ケーブルが原因の不具合は割合が低いものの、確認には手間がかからない為、最初にする作業です。
色々な確認作業がありますが、ケーブルの確認は早い段階でチェックする事が基本です。 |
■ネットワークHUB(ハブ)を疑ってみる
こちらは再確認になりますが、ネットワークハブがある場合、こちらも再起動をしてください。
また、つながってるケーブルをしっかりと差しなおしてください。
 |
| ネットワークハブ |
もし電源スイッチがない場合は、電源コードを外してつけなおしてください。
それから、改善しなかった時はハブを使用せずにルーターに直接ケーブルをつないでみてください。
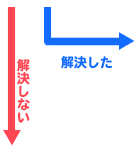 |
ネットワークの不具合では、この操作で回復することもしばしばあります。
ネットワークハブにファンが付いているものは、ファンが停止していないか確認してください。ファンが停止している場合は、正常に動作しない製品があります。
ルーター同様、同じ不具合が何度も出るようであれば、交換が必要になります。
ハブを外すと直る場合は故障か、LANケーブルがループしている事が考えられます。ループとはルータとハブが2本のLANケーブルでつながれている状態です。1本多いケーブルを取り除いてください。 |
■症状の再確認
次に「インターネットエクスプローラー」以外の方法でもインターネットに接続できていない事を
確認してください。
メールを自分宛に送る方法でもいいですし。「Firefox」、「Google Chrome」でもいいでしょう。
もし他のブラウザやメールには問題が無い場合、原因は「インターネットエクスプローラー」にある可能性が高くなります。
インターネットには接続できているが、表示されない状態の事です。
ブラウザの設定を見直すかデフォルト(初期値)に戻すのがいいでしょう。
また、ウイルス・スパイウェアに感染していると、そのような症状になる事があります。
不審な動作をする場合は、一度スキャンをかける必要があります。
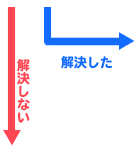 |
本来は最初の方で確認する作業ですが、「接続できない」という不具合ではなく、「特定のブラウザでWebページが閲覧できない」という不具合になりますので、この段階で確認をしております。
また、ウイルスに感染している事が確認できた場合、駆除もしくは、リカバリーを実行してください。 |
■パソコンからルーターまでの接続確認
それでもつながらなかった場合は、コマンドプロンプトを使っての作業になります。
コマンドプロンプトを起動します。
・Windows XP・・・ スタート→ファイル名を指定して実行→CMDと入力して「ENTERキー」を押してください。
・Windows 7・・・ウィンドウズマークをクリック→プログラムとファイルの検索欄にCMDと入力して「ENTERキー」を押してください。
「ipconfig」 と打ち込みEnterを押します。
(表示例)
IP Address ・・・・・・・・・・・・・・・・・:192.168.0.123 操作をしているパソコンのIPアドレス
Subnet Mask・・・・・・・・・・・・・・・・:255.255.255.0
Default Gateway・・・・・・・・・・・・・:192.168.0.1 ルーターのIPアドレス
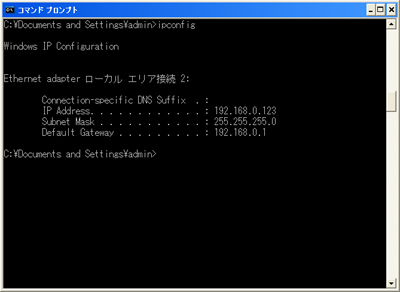
※3番目の数字と4番目の数字はルータや設定により異なります
上記のように「192.168.○.○」が表示されればとりあえずルータにはつながっている可能性が高いです。
次に以下のように入力します。
ping (Default Gateway の数値)
例 : ping 192.168.0.1
※pingの次にスペースを入れます。
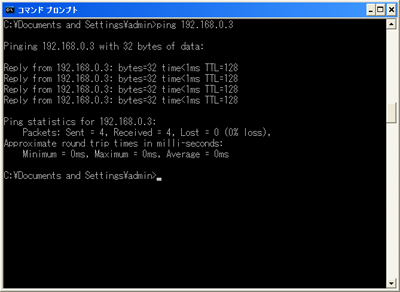
Reply from 192.168.11.1 : bytes=32 time<1ms TTL=128
Reply from 192.168.11.1 : bytes=32 time<1ms TTL=128
Reply from 192.168.11.1 : bytes=32 time<1ms TTL=128
Reply from 192.168.11.1 : bytes=32 time<1ms TTL=128
Ping statistics for 192.168.11.1:
Packets: Sent = 4, Received = 4, Lost = 0 (0% loss),
Approximate found trip times in milli -seconds:
Minimum = 0ms. Maximum = 0ms, Average = 0ms
上記のような表示が出ればルーターまでは正常に接続できています。
ただ、「Lost = 0 (0% loss),」や「25% loss」等、25%、50%、75%が
表示されていた場合は、ケーブルが断線している事が考えられますので
ケーブルを交換して再度チェックしてみましょう。
pingのテストで以下のような表示が出る場合は、ルーターまでの接続ができていません。
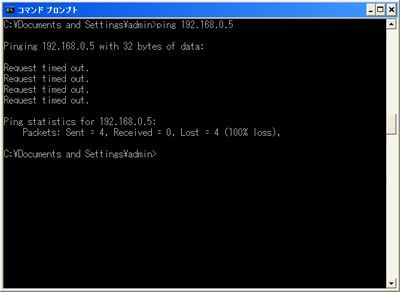
Request time out.
Request time out.
Request time out.
Request time out.
Ping statistics for 192.168.11.1:
Packets: Sent = 4, Received = 0, Lost = 4 (100% loss),
time outとなった場合は、ルーターの故障、ケーブルの断線、パソコンのLANボード故障が
疑われます。
交換できるものがあれば、交換をして確認の作業をする必要があります。
ケーブルの確認は最初にしているので、ルーターの確認の為、別のパソコンでpingのチェックや、ルーターを外して直接インターネット接続設定をしてみましょう。
また、LANボードの故障を見る為に、「デバイスマネージャ」を確認してください。
ネットワークアダプターに「×」や「!」がないでしょうか。あった場合はドライバを
再インストールして再度確認をしてください。
デバイスマネージャの出し方 :
「マイコンピュータ」の上で右クリック→「プロパティ」→「ハードウェア」→「デバイスマネージャ」
ドライバの再インストール等をしても「×」や「!」が改善しない場合は、LANボードが故障している可能性が高くなってきます。増設用ボードやUSBタイプのLANポートを利用するとよいでしょう。
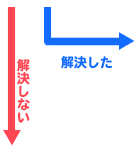 |
ルーターの故障も意外と多い不具合です。買ってきた新品でさえも、初期不良ということもあります。
またLANボードの故障、ドライバを再インストールで改善という事例もよくあります。ただ、これも繰り返すようであれば、部品への交換やOSの再インストールといった作業が必要になってきます。 |
■ウイルス対策ソフト、ファイアーウォールを疑ってみる
上記作業では解決できない場合、ウイルス対策ソフトや設定に原因がないかチェックしましょう。
ファイアーウォールを備えているウイルス対策ソフトは環境が変わると新しいネットワークを
遮断してしまうものがあります。「ウイルスセキュリティゼロ」等は過去にそのような事例が複数ありました。
インストール用ディスクが手元にある場合は、プログラムを一度削除して確認してみましょう。
削除してつながるようになった場合は、そのまま対策ソフトをインストールしてやれば、正常に動作する事が多いです。
また、セキュリティソフトを入れていない場合は、ファイアーウォールを一時的にオフにして、インターネットにつながるかどうか確かめてください。
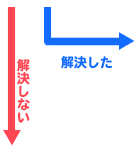 |
ウイルス対策ソフトが原因のインターネット接続不具合も比率が多い傾向があります。
アップデート後、突然つながらなくなるケースやプロバイダを変えた直後などが多いようです。 |
■DNS、IPアドレスの設定を疑ってみる
次に設定の確認をします。
「コントロールパネル」→「ネットワークと共有センター」→「ローカルエリア接続」→
「プロパティ」→「インターネットプロトコルバージョン4(TCP/IPv4)」の全般で
「IPアドレスを自動的に取得する」「DNSサーバーのアドレスを自動的に取得する」に
チェックが入っている事を確認してください。
もし既に数値が入っている場合は、2つの事が考えられます。
一つ目は、設定した人が安定性・セキュリティを高める為に手動設定をしている。
二つ目は、ウイルスやスパイウェアに悪意で設定をされている。
前者である場合、環境が変わると接続できなくなります。元にもどせるよう数値を控えておき、IPアドレスとDNSの両方を自動取得に変更してみましょう。
後者である可能性がある場合は、設定を元に戻そうとせず、まずウイルス・スパイウェアのスキャンを行ってください。
また、最初から自動的に取得するになっていた場合は、IPアドレスの一番右側の数字を変更してみましょう。
例) 192.168.□.△
※ △の部分になります。自動で割り振られない「123」「234」等が良いでしょう。
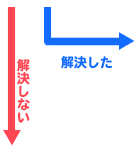 |
自動的に取得するに変更して接続できるようになった場合は、「同じネットワークに同じIPアドレスが存在する」場合等が考えられます。
逆に数値を入れて改善した場合は、「DHCP機能(IPアドレスを割り振る機能)のある機器が動作していない」、「ルーターのDHCP機能のみ停止している」事などがあげられます。
|
■最終手段のリカバリを考える
各機器に異常がみられず、ここまで解決できない場合は、プログラムが破損している等、パソコン自体に問題がある可能性が非常に高くなります。破損しているプログラムがドライバなのか、OS自体なのかは分かりませんが、リカバリ(OSの再インストール)という作業を行う必要が出てきます。
パソコン全体のバックアップを取り、リカバリを実行してみましょう。
リカバリ方法は各メーカーにより異なります。マニュアルを参考に行ってください。
|
|
|



